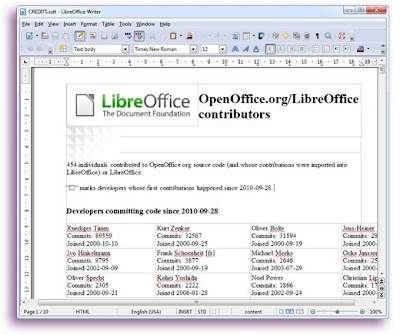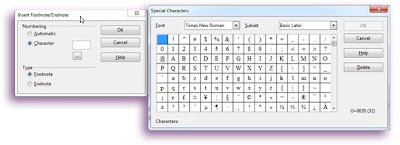Virtualización significa que se pueden encapsular sistemas operativos completos o partes de ellos en una burbuja de hardware virtual y software, de modo que aparezca como una serie completa, física, independiente y real.
La virtualización tiene dos dimensiones: la interacción entre el host físico y la máquina virtual, además de la interacción entre el sistema operativo virtualizado y el hardware subyacente.

El software de virtualización se ejecuta normalmente como una aplicación o un servicio en la parte superior de un sistema operativo, como Windows, Linux, Mac OSX, etc. En términos técnicos, la máquina física se conoce como el anfitrión y el entorno virtual que se conoce como la máquina virtual y el sistema operativo que se ejecuta en el interior como invitado.
Algunos de estos métodos se pueden realizar sobre la marcha, sin cambios significativos en el host y el sistema operativo. Otros requieren que se reinicie la máquina en una instancia dedicada del sistema operativo compatible con la virtualización. Otros sin embargo, requieren una máquina completa que se utilizará para la virtualización única, también conocido como bare-metal de virtualización.
El software de virtualización que gestiona la creación y el funcionamiento de las máquinas virtuales, la asignación de recursos y la contención, es a menudo conocido como el hipervisor. Algunos productos de virtualización también pueden utilizar las extensiones de la tecnología de virtualización de la CPU para mejorar el rendimiento de las máquinas virtuales. Esto se conoce como virtualización asistida por hardware.
¿Qué se necesita para ejecutar la virtualización?Un host físico de algún tipo y dependiendo del tipo de software de virtualización, permitirá ejecutar el software de virtualización en la parte superior del sistema operativo junto con todo lo demás, o puede requerir el hardware totalmente a sí mismo.
Puesto que se van a ejecutar ejecutando sistemas operativos adicionales en la parte superior del hardware, se necesitan recursos adicionales como CPU y RAM.
Del mismo modo, el espacio, el rendimiento del disco y la potencia de la CPU son también un factor importante.
Los recursos son importantes para la virtualización rápida y eficiente, por lo que también se requieren procesadores modernos y extensiones de virtualización, para poder disfrutar de beneficios adicionales, incluyendo un mejor rendimiento en gráficos 2D y 3D y otras opciones adicionales.
Podéis ver la parte (II) en la web del autor
LinuxadictosFuente del artículo
linuxadictos